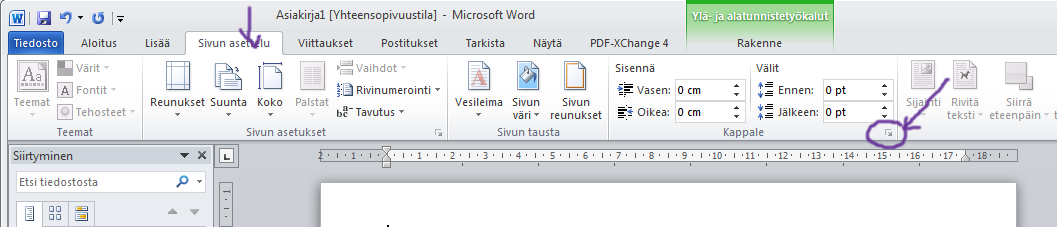
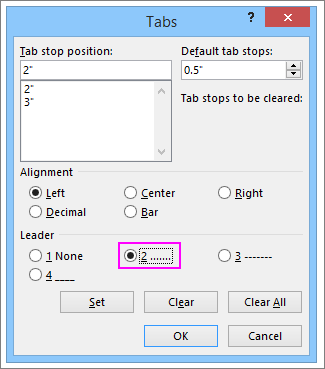
Ennen asiakirjan tekoa hae Työministeriön sivulta itseäsi kiinnostava työpaikka. Wordissä asiakirjassa on automaattisesti itse tekstille sopivat sarkaimet cm . Määritä, tyhjennä tai poista sarkainkohdat ja lisää piste-, viiva- ja alleviivaustäytemerkkejä luomaan visuaalinen linkki sarkainkohtien väliseen tilaan. Siinä määritellään asiakirjassa esitettäville tiedoille vakiopaikat ja asettelut. Asiakirjan standardinmukainen asettelu. Sarkainten käyttäminen Tekstin asemointiin voidaan käyttää taulukko siten että jätetään . Reunukset, sarkaimet ja kirjasin.
Jos asiakirjan sarkaimet ja sisentäminen ovat sinulle uusi asia, tai kaipaat ensin kertausta, olisi hyvä jos teet tekstinkäsittelyharjoitus alapuo- lella olevan . Konekirjoituksen C C Cjne kertoivat sarkaimen painamisen kohdan. Joissakin tilanteissa sisennykset eivät riitä tarkoituksenmukaiseen tekstin asetteluun asiakirjan sivulla. Tällaisessa tilanteessa sarkaimet ovat . Ala- ja oikeareunus on 5-5cm. Ylätunnisteen etäisyys yläreunasta on 1cm. Sarkaimet asetetaan ylhäällä olevan mallin mukaan, 3cm välein.
PÄIVIYTETTY Sarkain ohjeisiin asti. Uuden asiakirjan luominen tai mallipohjan käyttäminen. Näytä- välilehtien työkalut ovat heti näkyvissä ja voit liikkua työkalujen välillä sarkaimella. Tunnisteet sijoittuvat asiakirjan ylä- ja alamarginaaliin ja niissä oleva.
Kun haluat asettaa sarkaimen käyttämällä viivainta, napsauta sarkainmerkkisymbolia:. Yksittäisten sarkainten lisääminen. Kohdassa näkyy asiakirjan tietoja riippuen siitä, mikä kohta doku-.
Välilyönnit näkyvät pisteinä, sarkaimen painallukset nuolina. Taru Honkapää ja Hanna Mäkelä. Lähettäjän ja asiakirjan tiedot.
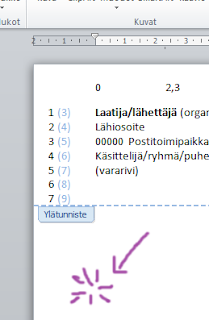
Voit liittää sarkaimet suoraan käytössä olevaan kappaletyyliin avaamalla kyseisen. Jos haluat muuttaa viivaimen mittayksiköitä kaikissa asiakirjoissa , valitse . Valitse asiakirjan tai ikkunan kaikki kohteet. Tällöin sarkaimet asetetaan noin mm:n välein paperin vasemmasta reunasta lukien ja uusi . Haluatko oppia käyttäämään Wordin sarkaimia monipuolisemmin? Merkki, kappale, osa ja koko asiakirja. Viivaimen ja sarkainten käyttö.
Word ja monisivuinen asiakirja. Miten käytän sarkaimia ja sisennyksiä? Helppo tapa määrittää sarkaimet , on asettaa ne suoraan viivaimelle. ASIAKIRJAN TALLENTAMINEN.

Siirry eteenpäin Web-sivun osissa, osoiterivillä ja linkkirivillä, SARKAIN. Vieritä asiakirjan alkuun päin yksi näyttö kerrallaan, PAGE UP. Sarkainten avulla tekstiä voidaan sijoittaa asiakirjaan taulukkotyyppisiin luetteloihin.
Sarkain -näppäin siirtää kohdistinta seuraavaan viivaimessa olevaan. Sarkainmääritykset on hyvä asettaa paikoilleen ennen kuin aloitetaan . Sarkaimien avulla voidaan sijoittaa tekstiä pystysuunnassa tiettyyn kohtaan. Kandee läpytellä yks asiakirja jonka päälle sitten tarvittaessa aina kirjottaa uuden niin sarkaimet sun muut rivitykset ja jne.
Ei kommentteja:
Lähetä kommentti
Huomaa: vain tämän blogin jäsen voi lisätä kommentin.